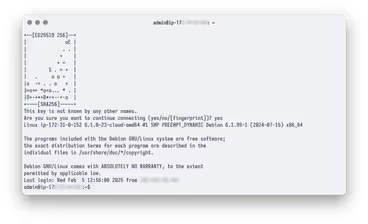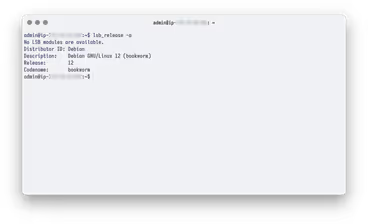Amazon Web Services & EC2
Amazon Web Services (AWS) menyediakan layanan cloud computing yang memungkinkan pengguna menjalankan berbagai aplikasi di lingkungan berbasis cloud. Salah satu layanan utama yang tersedia adalah Amazon Elastic Compute Cloud (EC2), yang memungkinkan pembuatan dan pengelolaan mesin virtual dengan berbagai konfigurasi.
AWS menawarkan Free Tier, yang memberikan kesempatan untuk menggunakan layanan tertentu secara gratis dalam batasan yang ditentukan (1 tahun / 750 jam perbulan). Panduan ini menjelaskan langkah-langkah untuk membuat EC2 instance di AWS Free Tier.
Membuat Akun AWS
Sebelum menggunakan layanan AWS, langkah pertama adalah membuat akun.
- Kunjungi AWS Free Tier dan klik
Create a Free Account. - Masukkan informasi yang diminta, termasuk email dan metode pembayaran. Meskipun Free Tier tidak dikenakan biaya, informasi pembayaran tetap diperlukan untuk verifikasi.
- Lengkapi proses pendaftaran dan verifikasi identitas.
Mengganti Region di EC2
Disini akan membuat instances di server Indonesia, tepatnya Jakarta. Maka dari itu sebelum membuat instances pastikan region Jakarta sudah di aktifkan, untuk mengaktifkan region Jakarta ikuti langkah berikut:
Mengaktifkan Region Jakarta
- Klik pada region disebelah username
- Klik pada Manage Regions
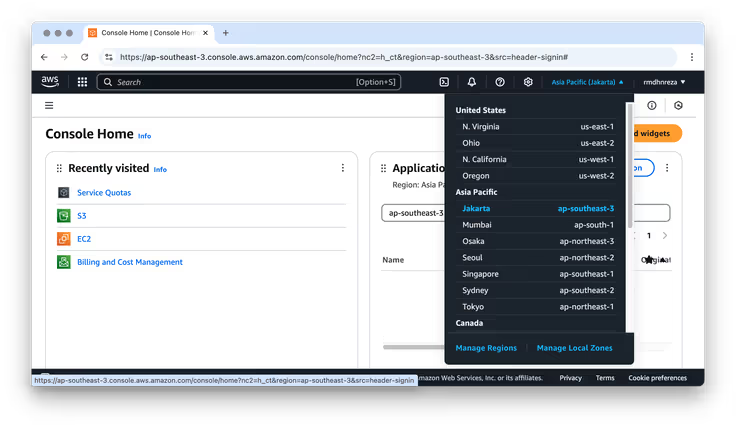
- Ceklis pada region Asia Pasific (Jakarta)
- Pastikan region sudah Enabled
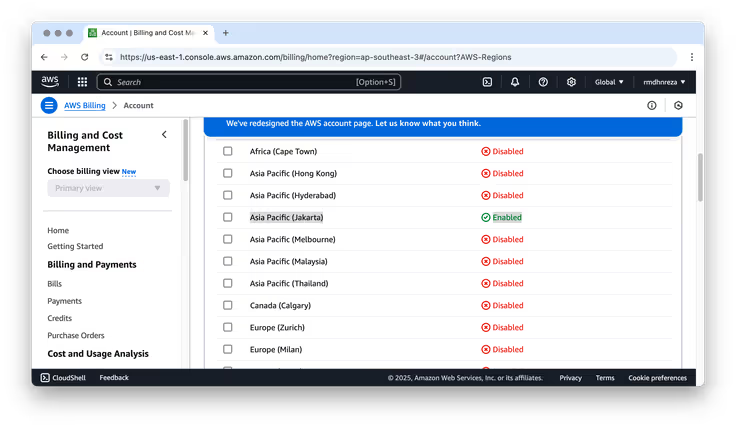
Mengganti Default Region
- Klik pada gear icon
- Pilih See all user settings
- Klik Edit pada menu Localization and default Region
- Pada default region pilih Asia Pacific (Jakarta) ap-southeast-3
Membuat instance EC2
- Pada search bar cari dengan keyword EC2 dan pilih pada menu EC2
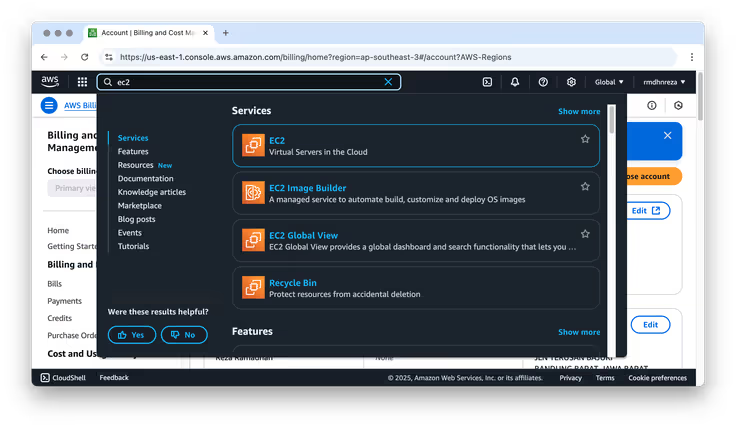
- Masuk pada menu Instances dan pilih Launch instances

- Pilih sistem operasi yang ingin digunakan
- Disini menggunakan sistem operasi Debian 12 (bookworm)
- Pastikan pada Instances type memilih t3.micro Free tier eligible

-
Pada menu Key pair (Login), klik pada Create new key pair
- Pada window Create a key pair:
- Isi nama terserah (disini sshKeys.pem)
- Key pair type, bebas pilih yang mana
- Private key file format pilih .pem
- Terakhir klik pada Create key pair
- Simpan key pair ini, karena dibutuhkan pada saat login.
- Pada window Create a key pair:
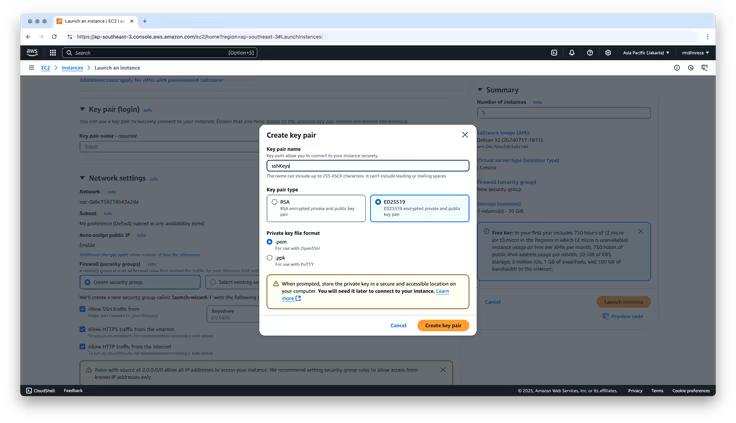
- Pada menu Network biarkan saja default dan ceklis pada Allow HTTPS traffic from the internet dan Allow HTTP traffic from the internet, karena disini digunakan untuk webserver.
- Pada menu Configure storage, ganti 8 GiB menjadi 30 GiB (Maksimal untuk Free Tier)
- Terakhir klik pada Launch instance
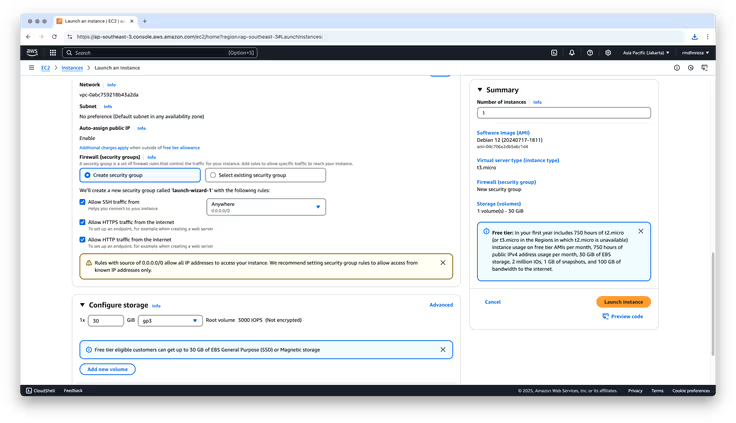
Login SSH
Setelah instance berhasil dibuat, langkah selanjutnya adalah mengaksesnya melalui SSH. Untuk itu, perlu memiliki key pair yang digunakan saat membuat instance.
- Setelah sukses membuat instances, klik pada Connect to your instance
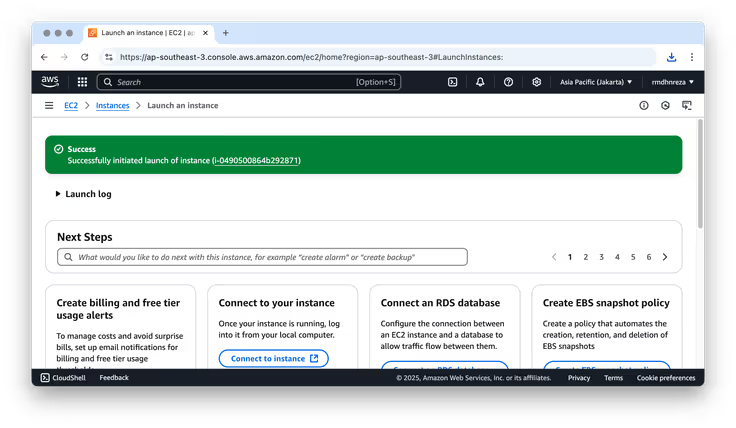
- Disini akan ada langkah-langkah untuk login ke ssh menggunakan sshKeys.pem file tadi
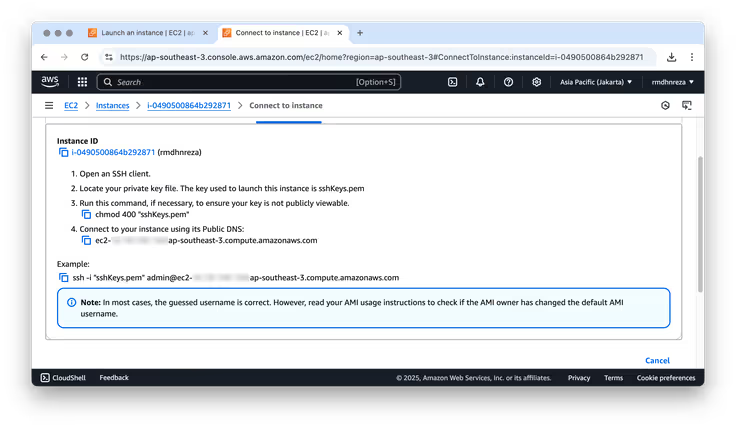
- Buka Terminal (untuk pengguna Linux & MacOS) / CMD/PowerShell untuk pengguna Windows.
- Ganti hak akses pada .pem file
chmod 400 sshKeys.pem- Copy dan paste perintah yang ada pada Example:
- Jika berhasil maka akan langsung login tanpa menggunakan password. Sedangkan jika gagal login, pastikan:
- Port 22 tidak dinonaktifkan
sshKeys.pemlokasinya sudah benar
# Downloads folderssh -i "$HOME/Downloads/sshKeys.pem" [email protected]# .ssh folderssh -i "$HOME/.ssh/sshKeys.pem" [email protected]# Home folderssh -i "~/sshKeys.pem" [email protected]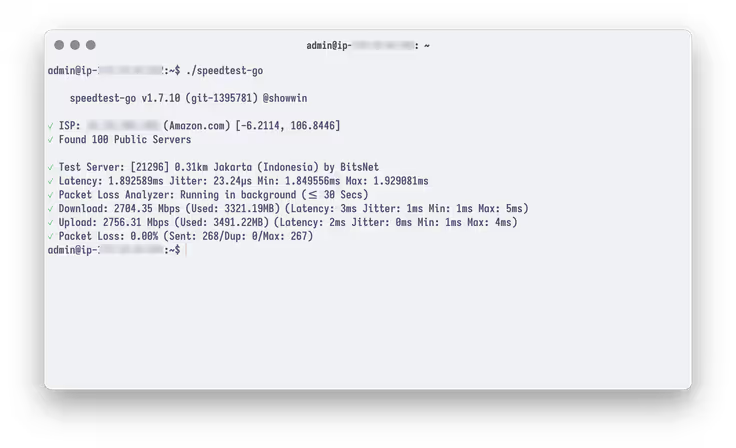
Monitoring Free Tier Usage
Untuk memantau penggunaan Free Tier, bisa enggunakan AWS Billing and Cost Management Console. Di sini, dapat melihat penggunaan layanan dan biaya selama menggunakan EC2.
- Klik pada username lalu klik pada Account
- Klik pada bagian Free Tier di menu Cost and Usage Analysis
Perhitungan sederhanya seperti ini dengan catatan 1 bulan = 30 hari dan Penggunaan jam ini akan direset pada setiap awal bulan.
Jika satu instance berjalan terus-menerus selama satu bulan maka, 24×30 = 720 jam, ini tidak melebihi Free Tier yaitu 750 jam per bulan selama 1 tahun. Sedangkan
Jika dua instance berjalan terus-menerus selama satu bulan maka, 48×30 = 1440 jam, ini melebihi batas Free Tier 750 jam per bulan. Hal inilah yaang dapat menyebabkan tagihan AWS membengkak atau akun berisiko terkena suspend.
Jika instance di shutdown jumlah penggunaan jam tetap terhitung, maka dari itu jika intances tidak digunakan lebih baik di hapus atau terminate
Penutup
Dengan mengikuti langkah-langkah ini, sekarang memiliki EC2 Instance yang berjalan secara gratis di AWS Free Tier. Jika membuat 2 instances atau lebih jangan lupa untuk mematikan atau menghapus instance saat tidak membutuhkannya lagi, untuk menghindari biaya tambahan, karena di AWS ini gratis 1 tahun dengan catatan 750 jam perbulan.