Apple Intelligence
Apple Intelligence is a powerful tool that helps you manage your Mac’s performance and optimize its settings. However, some users have reported issues with the application getting stuck at the “Downloading” stage. This can be frustrating, especially if you’re trying to get your Mac back up and running smoothly. In this article, we’ll walk you through the steps to fix the Apple Intelligence stuck at downloading issue without having to reinstall macOS. We’ll cover how to delete corrupted files and clear the cache, which should help resolve the problem.
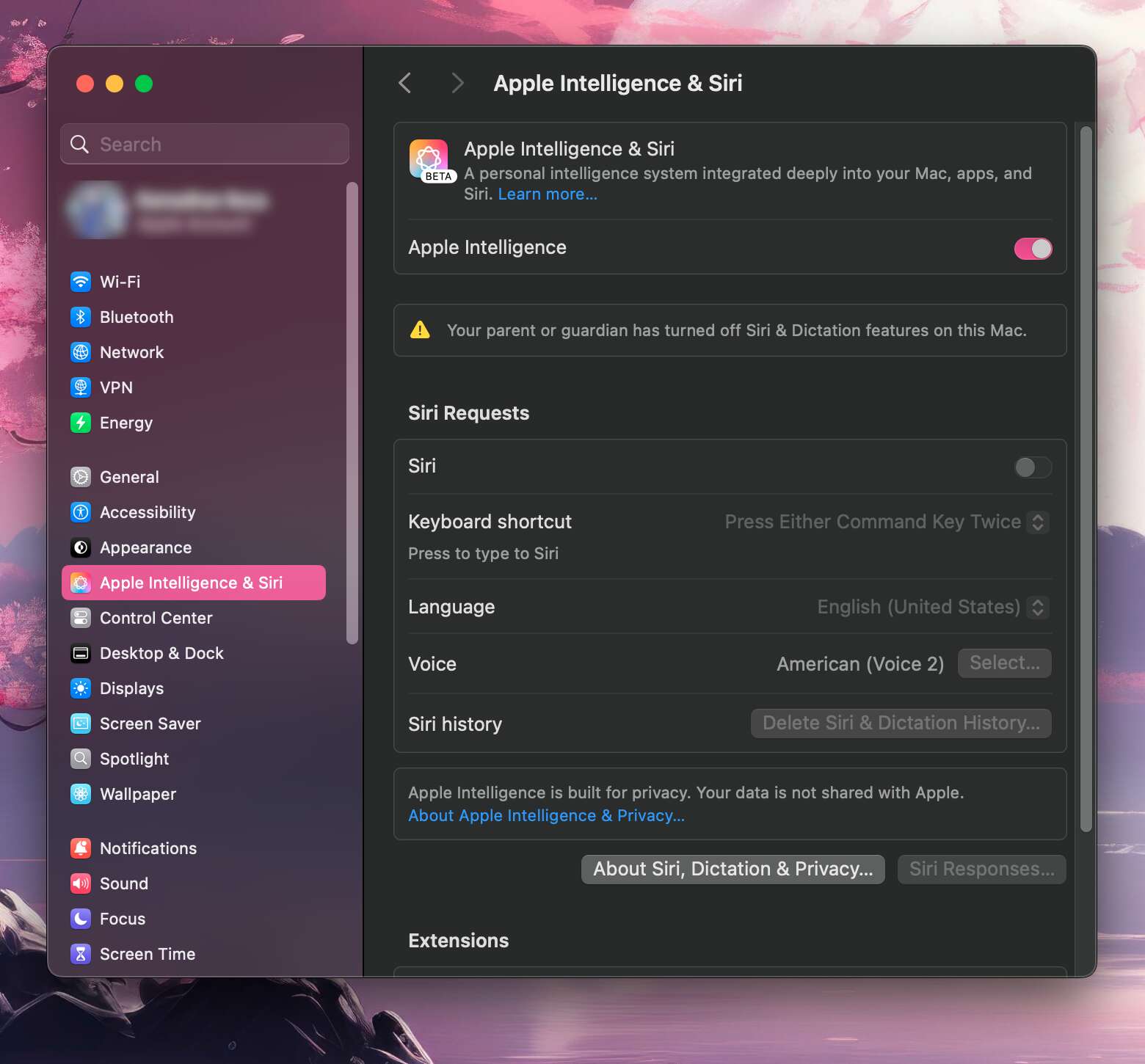
Disable System Integrity Protection
Before we begin, it’s important to note that we’ll be disabling System Integrity Protection (SIP) temporarily. SIP is a security feature in macOS that helps protect your system files and processes. Disabling it will allow us to delete the necessary files, but make sure to re-enable it once we’re done. To disable SIP, follow these steps from Apple’s official documentation:
We need to disable authenticated-root because the file of Apple Intelligence located at /System/Library/AssetsV2/ without disabling authenticated-root you can’t delete these files. To disable authenticated-root, follow these steps:
| |
After disabling SIP and authenticated-root, restart your Mac. 3. Check if SIP is disabled by running the following command in Terminal:
| |
- You should see a message indicating that SIP is disabled. If you see “System Integrity Protection status: disabled,” you’re good to go.
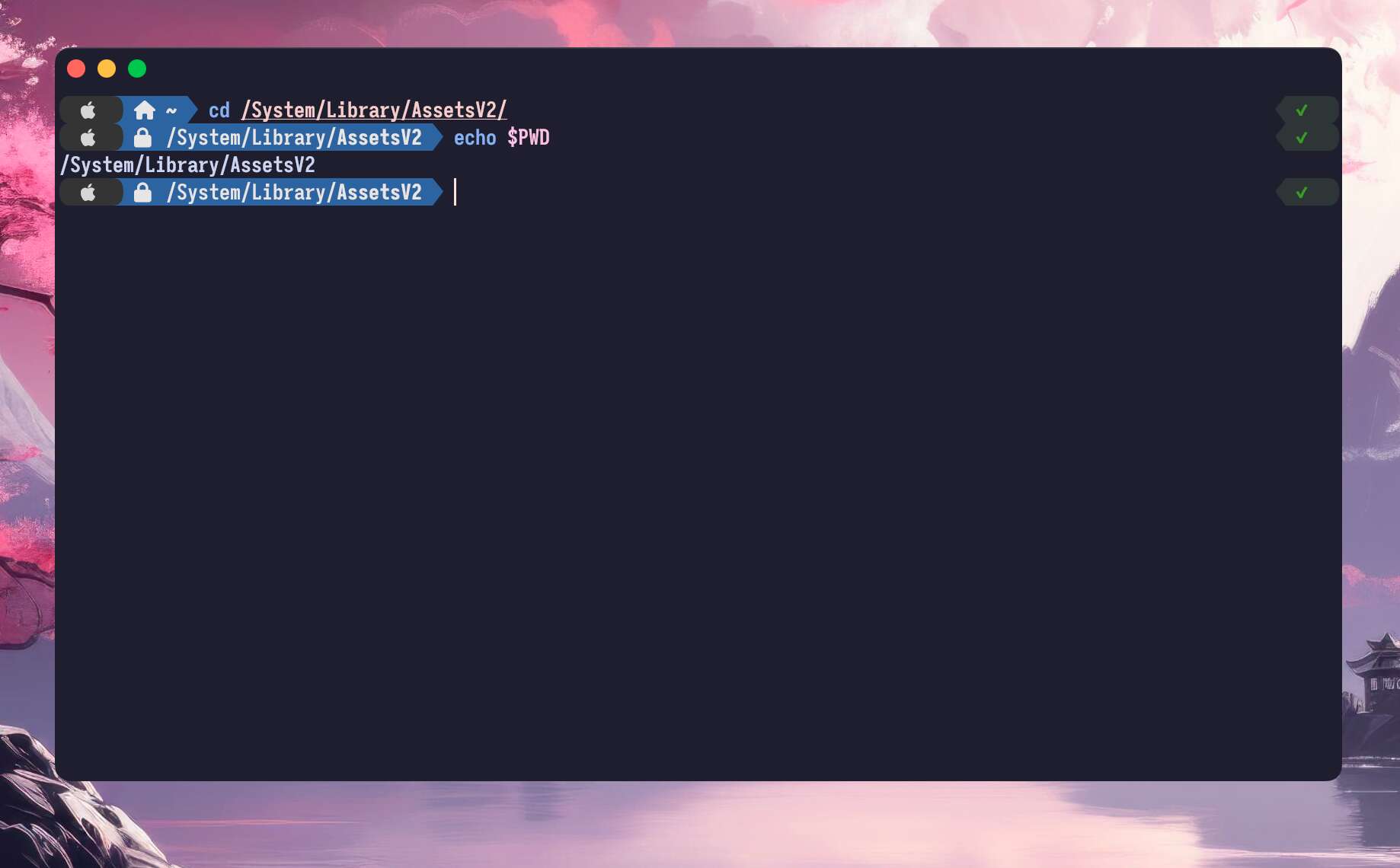
Fix Apple Intelligence Stuck at Downloading
- Open Terminal on your Mac. You can find it in the Applications > Utilities folder or by searching for “Terminal” using Spotlight (Cmd + Space).
- In the Terminal window, type the following command to navigate to the Apple Intelligence directory:
| |
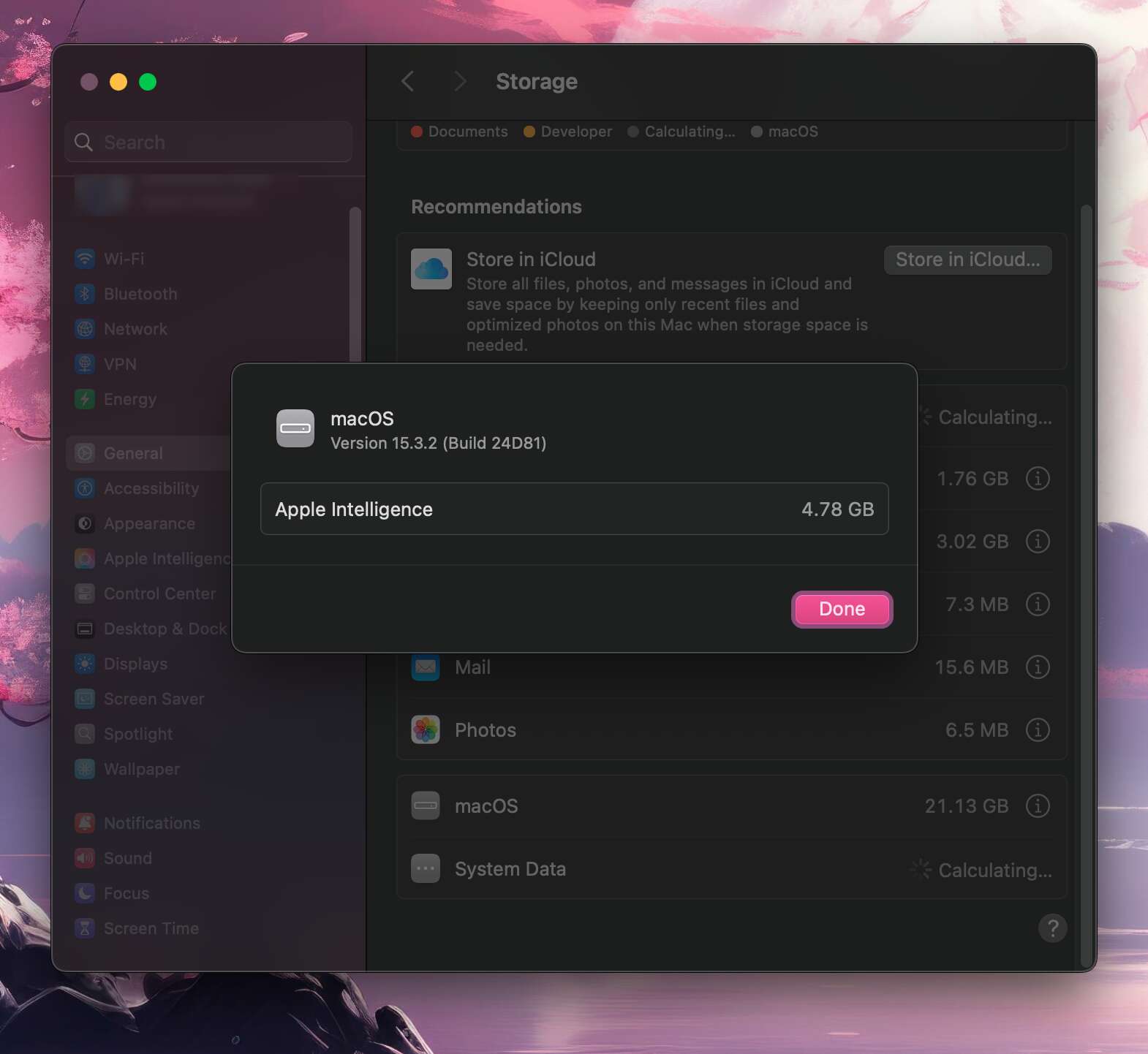
- Delete all files and folders in the directory. You can do this by using the following command:
MAKE SURE TO DOUBLE-CHECK THE DIRECTORY BEFORE EXECUTING IT, AS THIS WILL DELETE ALL FILES AND FOLDERS IN SPECIFIED DIRECTORY!
| |
- Reboot (this is really required here)
- After rebooting, Apple Intelligence will be downloading
- You can check the following to verify correct downloading
- In Finder, open the AssetsV2 folder and watch it getting populated
- In Activity Monitor watch the Network data rates
- In Settings > General > Storage > macOS, you can see the storage size of Apple Intelligence (4.9 GB for me)
- After the download finished (for me it was <25min with 50MBit), the “Apple Intelligence is downloading” notice in Settings disappears and it should be available.
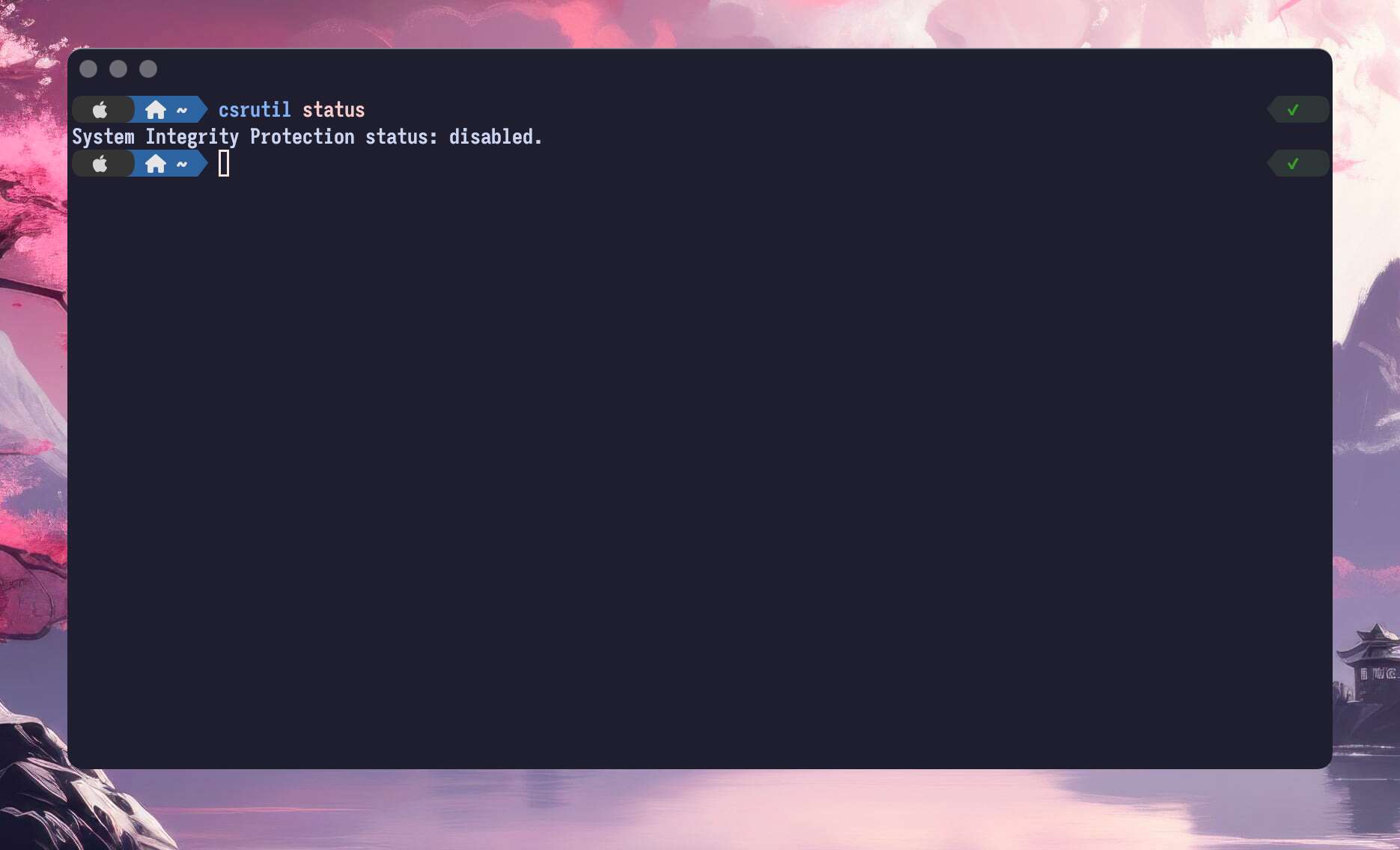
Re-enable System Integrity Protection
After successfully downloading Apple Intelligence, it’s important to re-enable System Integrity Protection (SIP) to ensure your Mac’s security. Follow these steps:
- For Apple Silicon
- For Intel Macs
- Enable authenticated-root:
| |
- Reboot your Mac again.
- Check if SIP is enabled by running the following command in Terminal:
| |
- You should see a message indicating that SIP is enabled. If you see “System Integrity Protection status: enabled,” you’re all set.
Conclusion
By following these steps, you should be able to fix the Apple Intelligence stuck at downloading issue without having to reinstall macOS. Remember to always keep your system updated and backed up to avoid any potential issues in the future. If you continue to experience problems, consider reaching out to Apple Support for further assistance. If you found this article helpful, please share it with others who may be experiencing the same issue. If you have any questions or comments, feel free to leave them below!